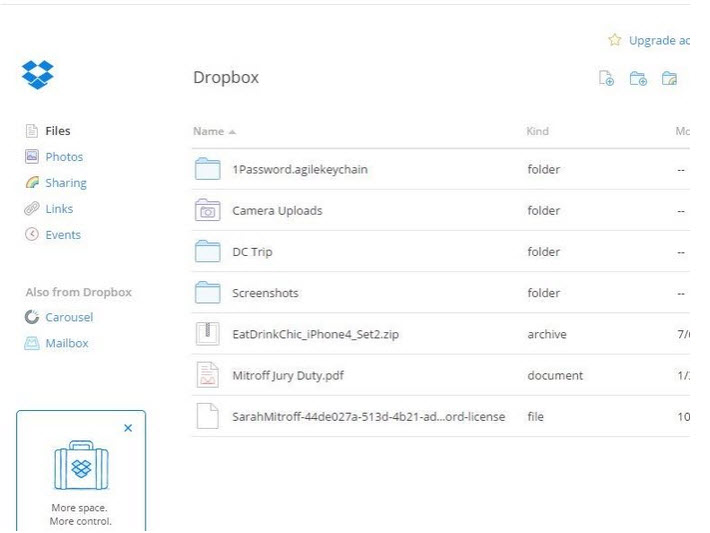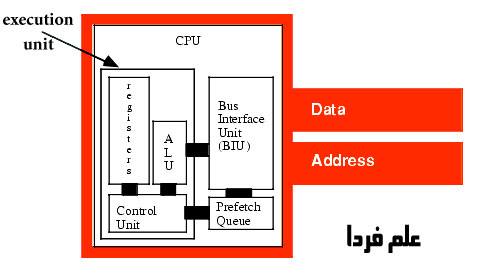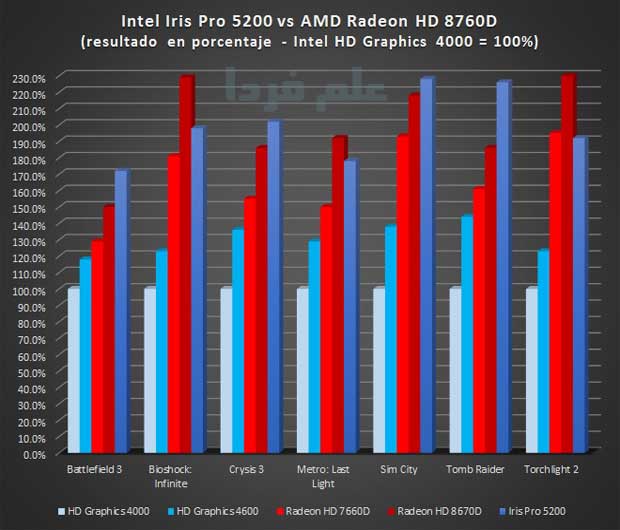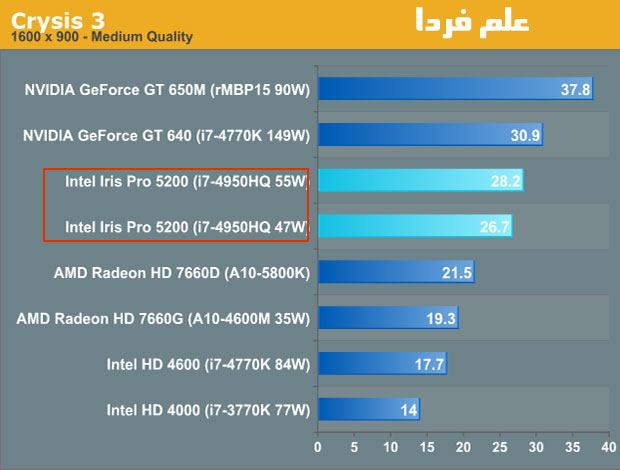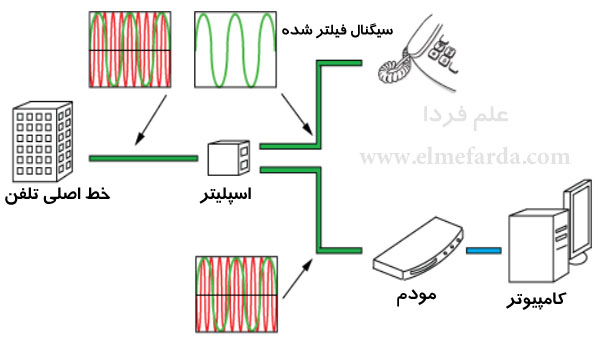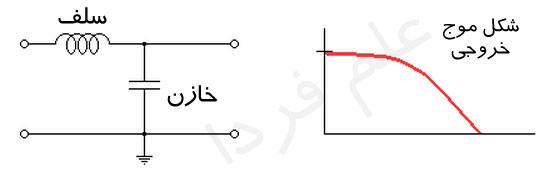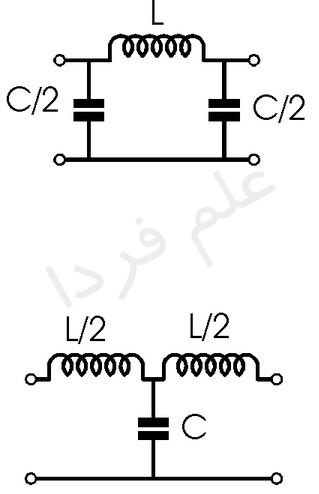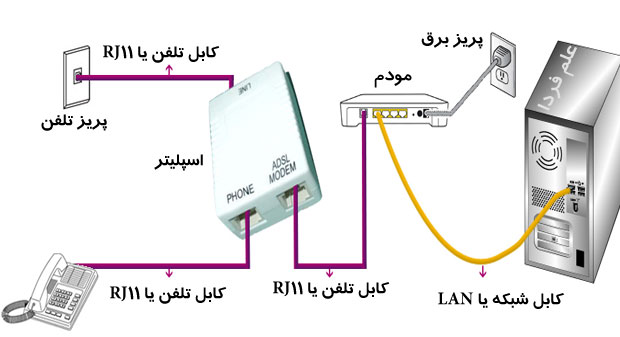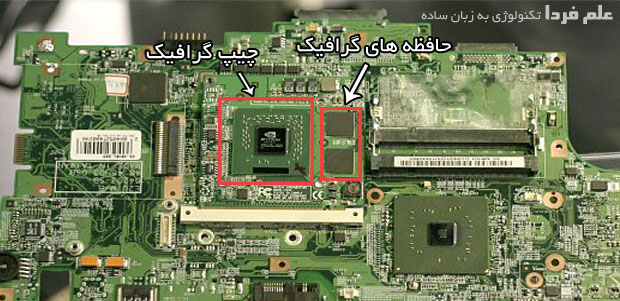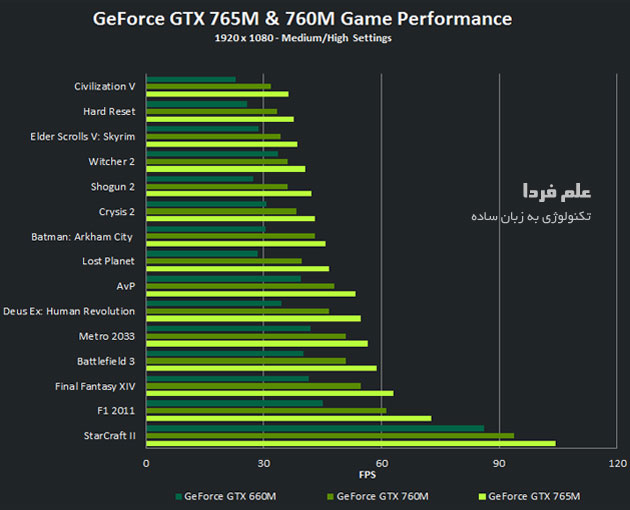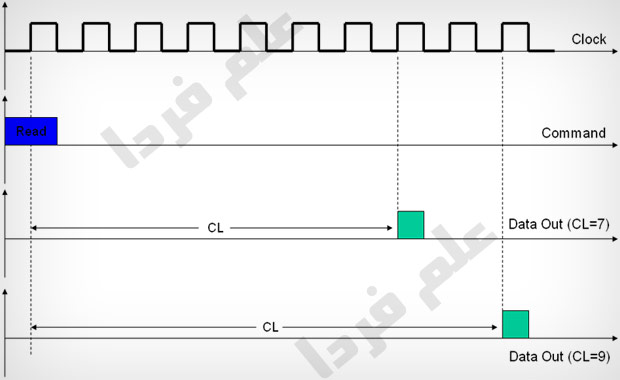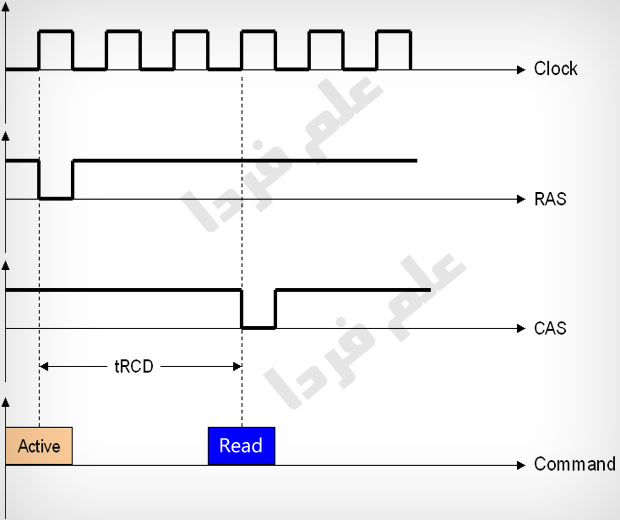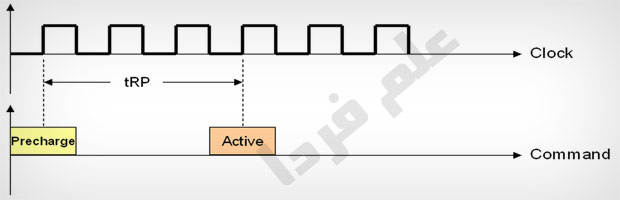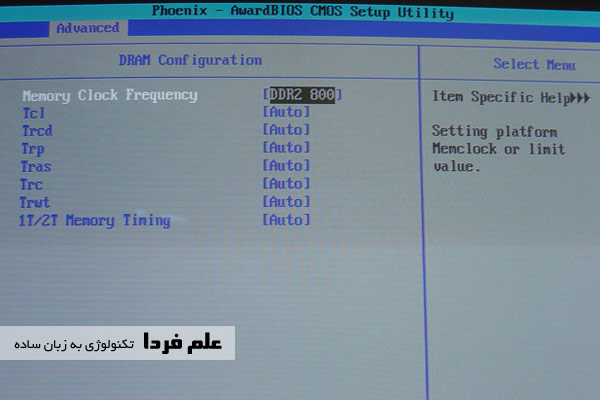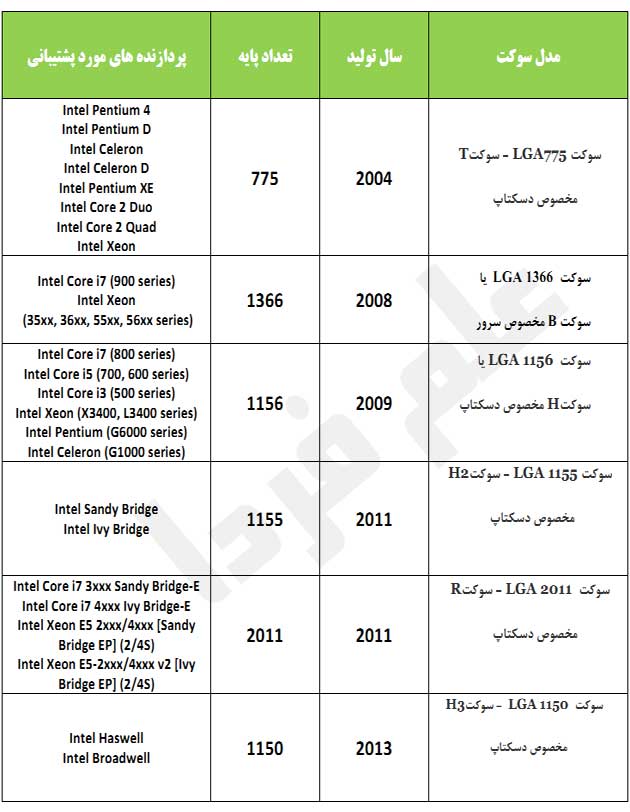پردازنده گرافیکی مجتمع یا گرافیک مجتمع اصطلاحیه که چند وقتیه تو بازار بین فروشنده ها و خریداران رد و بدل میشه و مثل خیلی از اصطلاحات دیگه تا زمان مشخصی و برای عده مشخصی ناشناخته و ابهام برانگیز می مونه . تو این پست می خوام یک سری از این ابهامات رو رفع کنم و انواع و اقسام پردازنده گرافیکی مجتمع رو بررسی کنم تا ببینیم واقعا میشه روی پردازنده گرافیکی مجتمع بدون وجود گرافیک مجزا حساب کرد یا نه ؟ تا انتهای پست همراه من باشید چیزهایی رو میگم که قطعا نمی دونستید .
پردازنده گرافیکی مجتمع چیست ؟
پردازنده گرافیکی مجتمع یا به انگلیسی Integrated Graphics Proccesors و به اختصار IGP یه چیپ مثل پردازنده اصلی یا CPU هست که داخل خود قالب CPU جاساز شده . یعنی پردازنده های جدید داخل خودشون یک واحد پردازشی گرافیکی هم دارن . قطعا اصطلاح گرافیک آنبورد رو شنیدید . پردازنده گرافیکی مجتمع هم همونه فقط به جای اینکه روی مادربورد باشه ، توی قالب CPU جاسازش کردن . بهش گرافیک On-Die هم میگن . گرافیک هایی که روی مادربورد بودن چون به طور مستقیم با CPU در ارتباط نبودن یه مقدار سرعت تلف میشد و بعدها اومدن پردازنده گرافیکی رو تو خود قالب CPU طراحی کردن تا سرعت بیشتر بشه . در برخی موارد پردازنده گرافیکی مجتمع می تونه از کش CPU هم استفاده بکنه و به همین دلیل سرعت پردازش در کل بیشتر میشه .

پردازنده گرافیکی مجتمع اینتل
Fillrate و Pixel/s و FLOPS چیست ؟
Fillrate معمولا به تعداد پیکسل هایی که کارت گرافیک می تونه به حافظه خودش در هر ثانیه بفرسته میگن . این عمل رو با عبارت Pixel/s نشون میدن البته کارت های امروزی میلیون ها و یا میلیارد ها پیکسل رو در هر ثانیه به حافظه می فرستن و به همین دلیل عبارت Pixel/s رو خیلی مواقع با MPixel/s یعنی مگاپیکسل بر ثانیه و یا GPixel/s یعنی گیگا پیکسل بر ثانیه هم می بینید .
FLOPS مخفف عبارت FLoating-point Operations Per Second است و مربوط به عملکرد یک پردازنده در محاسبات علمی و تخصصی که محاسبات ممیز شناور رو می طلبه در سیستم کامپیوتری است . خیلی سخت نگیرید به زبان ساده هر چی این عدد بیشتر باشه بهتره . یه جورایی مثل تعداد دستورالعمل های اجرایی پردازنده در یک ثانیه یا ( IPS ( Instuction Per Second هستش . این عدد وابسته به تعداد هسته ، سرعت پردازنده و تعداد FLOP هایی که پردازنده در یک سیکل می تونه انجام بده می باشد . اکثر پردازنده ها می تونن حداقل ۴ فلاپ در یک سیکل رو انجام بدن . طبق فرمول زیر ( فرمول رو از راست بخونید) :
عدد FLOPS = تعداد هسته * سرعت پردازنده ( کلاک ) * تعداد فلاپ پردازنده (جمعا تقسیم بر تعداد سیکل )
مثلا یک پردازنده با ۴ فلاپ در یک سیکل و سرعت کلاک ۲٫۵ گیگاهرتز می تونه عدد FLOPS ده گیگا رو بسازه که با عبارت ۱۰GFLOPS نشون میدنش .
واحد اجرایی یا Execution Unit چیست ؟
یه ذره جلوتر می خوام بگم که فلان پردازنده گرافیکی مجتمع 12 واحد اجرایی داره و اون یکی 40 واحد اجرایی . واحد اجرایی به زبون ساده بخشی از هر پردازنده هست که وظیفه محاسبات و اجرای دستورالعمل ها رو به عهده داره . هر هسته می تونه واحد اجرایی مخصوص به خودش رو داشته باشه . واحد اجرایی در هر پردازنده بخش هایی مثل ALU ، FPU ، ثبات ها و کنترل کننده داره . جدیدا پردازنده های مرکزی ( CPU ) و یا پردازنده های گرافیکی مجتمع از چندین واحد اجرایی به صورت موازی استفاده میکنن . به طور معمول یه واحد اجرایی مامور کنترل کردن حافظه رم میشه و بقیه واحد های اجرایی دستورالعمل ها رو پردازش و اجرا میکنن . وقتی میگن فلان پردازنده 40 تا واحد اجرایی داره مثل بانکی می مونه که 40 تا کارمند داره و همزمان کار مشتری ها رو راه میندازه پس هر چی این عدد بیشتر باشه بهتره .
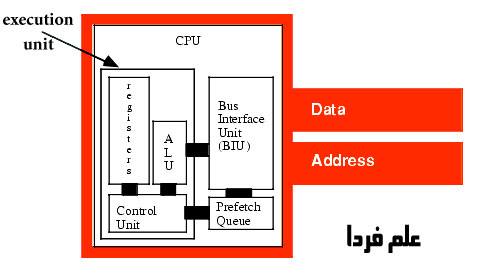
واحد اجرایی در پردازنده
انواع پردازنده گرافیکی مجتمع
به خاطر اینکه پردازنده های AMD خیلی کم استفاده میشن من فعلا فقط پردازنده های گرافیکی مجتمع در پردازنده های اینتل رو بررسی میکنم و بعدها اگه فرصت بود در مورد AMD هم توضیح میدم .
قبل از هر چیزی بگم که هر معماری از اینتل ، شامل تمام پردازنده های اینتل میشه مثلا وقتی میگیم نسل سندی بریج یا آی وی بریج یعنی از پردازنده های سلرون و پنتیوم تا core i3 و core i7 همشون سندی بریج یا آی وی بریج هستن .
■ در سال 2010 اولین پردازنده های اینتل با پردازنده گرافیکی مجتمع به بازار معرفی شدن . به تفکیک سال و نسل میگم :
سال 2010 معماری نهالم با نام HD Graphics با 12 واحد اجرایی .
■ سال 2011 – نسل سندی بریج :
پردازنده های سلرون و پنتیوم با پردازنده گرافیکی مجتمع HD Graphics با 6 واحد اجرایی
پردازنده های core i با پردازنده گرافیکی مجتمع HD Graphics 2000 ( شش واحد اجرایی و قدرت اجرایی 60 گیگافلاپس ) و HD Graphics 3000 ( دوازده واحد اجرایی و 129 گیگافلاپس ) برای لپ تاپ و دسکتاپ
■ آوریل ( اِیپریل ) سال 2012 – نسل آی وی بریج :
پردازنده های سلرون و پنتیوم با پردازنده گرافیکی مجتمع HD Graphics با 6 واحد اجرایی
پردازنده های core i با پردازنده گرافیکی مجتمع HD Graphics 2500( شش واحد اجرایی و 110 گیگافلاپس ) و HD Graphics 4000 ( شانزده واحد اجرایی و 332 گیگافلاپس ) برای لپ تاپ و دسکتاپ
■ سپتامبر 2012 – نسل هزول Haswell :
پردازنده های گرافیکی داخلی اینتل در معماری هزول به ۴ گروه تقسیم شدن . GT1 , GT2 , GT3 , GT3e
قوی ترین شون GT3e هست که پردازنده گرافیکی به نام Iris Pro 5200 رو شامل میشه . فقط CPU های هزول برای دسکتاپ با پسوند R و برخی پردازنده های لپ تاپ با پسوند H ، پردازنده گرافیکی Iris Pro 5200 رو دارن . مثل پردازنده هزول ۴۷۷۰R برای PC و یا ۴۷۵۰HQ برای لپ تاپ . این پردازنده گرافیکی مجتمع داخل خودش یک حافظه مثل کش به میزان 128 مگابایت و با عنوان eDRAM داره که اینتل از اون به عنوان کش سطح 4 نام برده و خیلی به سرعت پردازش اطلاعت کمک میکنه .
بعدش سری GT3 هست که شامل intel HD 5000 و intel Iris 5100 میشه که ۵۱۰۰ همون مشخصات ۵۰۰۰ رو داره فقط کلاک پالس قوی تری داره . ۱٫۳ گیگاهرتز به جای ۱٫۱ گیگاهرتز . ۴۰ واحد اجرایی و 704 تا 832 گیگافلاپس .
سری بعدی GT2 هست که شامل ۴۲۰۰, ۴۴۰۰, ۴۶۰۰, P4600, P4700 و دارای ۲۰ واحد اجرایی و 432 گیگافلاپس هست .
سری آخر و ضعیف ترین سری GT1 هست که در پردازنده های پنتیوم و سلرون استفاده میشن . به نام intel HD Graphics خالی بدون پسوند و پیشوند . ۱۰ واحد اجرایی و 184 گیگافلاپس .
پس به طور کل میشه گفت نسل های مختلف پردازنده های گرافیکی مجتمع اینتل اینجوری بوده :
HD Graphics ( تمام نسل ها و در پردازنده های سلرون و پنتیوم البته نام همشون همینه اما نسل به نسل قابلیت هاشون فرق داره )
HD Graphics 3000 , HD Graphics 2000 ( سندی بریج )
HD Graphics 4000 , HD Graphics 2500 ( آی وی بریج )
HD Graphics 4200 , 4400 , 4600 ( هزول )
intel HD 5000 , 5100 , iris pro 5200 ( هزول )
که هر چی عدد بیشتر باشه قابلیت ها و یا واحدهای اجرایی بیشتر و جدید تر هست .
در شکل زیر می تونید برخی از پردازنده های گرافیکی مجتمع رو با هم مقایسه کنید .
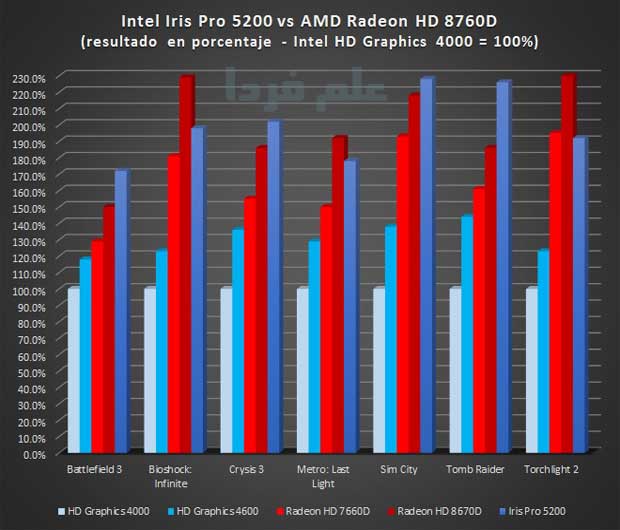
مقایسه پردازنده گرافیکی مجتمع iris pro 5200 با Radeon HD 8760D
مقایسه پردازنده گرافیکی مجتمع با گرافیک مجزا
1 – می دونید که برای پردازش اطلاعات ، چه گرافیکی چه محاسباتی ، نیاز به حافظه رم هست . پردازنده گرافیکی مجتمع رم نداره و از حافظه رم سیستم استفاده میکنه اما کارت گرافیک مجزا روی خودش رم داره که به GDDR معروف هست و قبلا در موردش توضیح دادم .
2 – معمولا قدرت پردازنده گرافیکی مجتمع کمتر از کارت گرافیک های مجزا هست اما همیشه اینجوری نیست . یعنی مدل های جدید پردازنده های گرافیکی مجمتع اینتل ، از برخی گرافیک های مجزای رده ضعیف و متوسط ، قوی ترن .
3 – پردازنده گرافیکی مجتمع قابل تعمیر نیست اما کارت گرافیک رو شاید بشه تعمیر یا تعویض کرد .
4 – توان مصرفی و گرمای تولیدی پردازنده گرافیکی مجتمع خیلی کمتر از کارت گرافیک های مجزا هست . این مسئله در تولید لپ تاپ و باتری لپ تاپ خیلی تاثیر گذاره .
5 – پردازنده گرافیکی مجتمع بیشتر برای پردازش های معمولی و 2 بعدی و دیدن فیلم و بازی های سطحی استفاده میشه اما کارت گرافیک مجزا برای بازی های 3 بعدی و ویرایش فیلم و عکس استفاده میشه .
خود من به شخصه ترجیح میدم برای انجام بازی ، کنسول تهیه کنم و سراغ دردسرهای نصب و راه اندازی و کلی خطا تو ویندوز نرم . پردازنده گرافیکی مجتمع هیچ وقت نمی تونه جای یک کارت گرافیک یا پردازنده گرافیکی مجزای سطح متوسط به بالا رو بگیره . درسته که نسل جدید پردازنده های گرافیکی مجتمع اینتل که در نسل هزول معرفی شدن خیلی نسبت به نسل قبلیشون پیشرفت کردن اما هنوز هم نمی تونن بازی ها یا برنامه های گرافیکی رو مثل کارت گرافیک مجزا اجرا کنن . مثلا گرافیک مجزای Nvidia 750m و یا 650m در لپ تاپ رو اگه با Iris Pro 5200 که دیگه ته پردازنده گرافیکی مجتمع اینتل هست مقایسه کنید متوجه عرض بنده و تفاوت تقریبا فاحش بین این دو میشید .
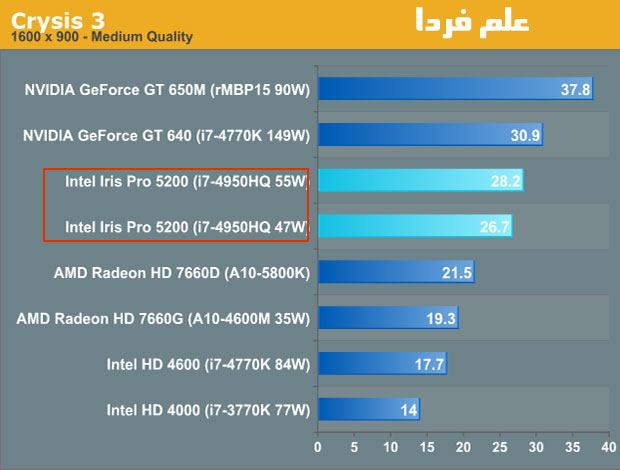
مقایسه گرافیک GT650M با پردازنده گرافیکی مجتمع Iris pro 5200